About the Integrate Gravity Forms with Moosend Plugin
The Integrate Gravity Forms with Moosend is the best tool for connecting any of your Gravity Forms on your website with your Moosend Mailing lists.
Pre-Requisites
Connecting your Gravity Forms with Moosend requires the following:
- Gravity Forms
- Integrate Gravity Forms with Moosend Plugin
- A Moosend Account with your Moosend API Key
Setting up the Plugin
To connect your Moosend account with the Integrate Gravity Forms with Moosend Add-on, you’ll need to enter your Moosend API key into the Gravity Forms settings for the Moosend add-on by going to Forms->Settings->Clicking on the Moosend tab and entering your Moosend API Key:
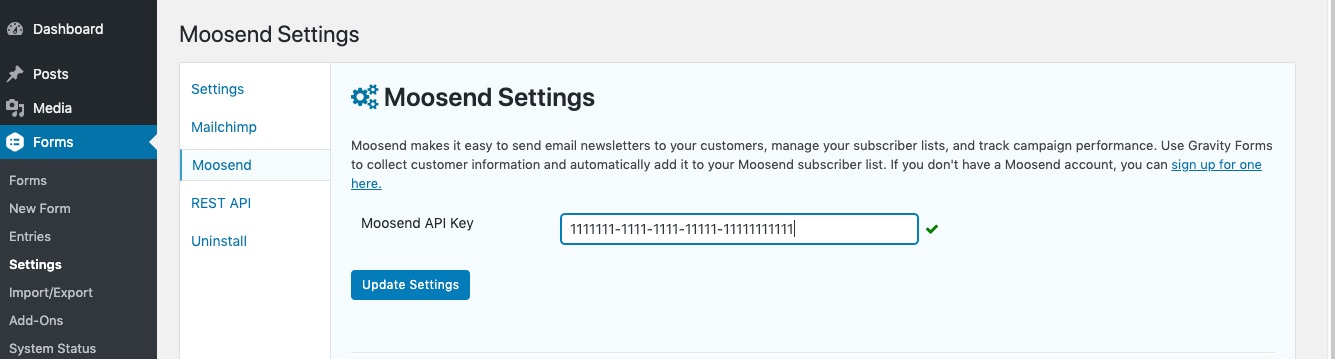
A green checkmark should appear next to the API key once you save your settings to indicate that you have successfully connected your Moosend account. If you don’t see a green check mark, please check the key you’ve obtained and try to enter the information again.
Connecting a Form to your Moosend List by Creating a Feed
The Gravity Forms Moosend add-on requires you to connect the Gravity Form that you want to integrate by creating a feed. To create a feed to Moosend using the Gravity Forms Moosend Add-on, do the following from your WordPress Admin Dashboard:
- Click on Forms in the left side menu.
- Select the form that you want to use with Moosend.
- Once within your desired form, hover over Settings and click on Moosend.
- Click Add New to create a new feed. You will be presented with the Mailchimp feed settings screen.
Feed Settings
Once you’re in the feed settings screen, you’ll need to select your Moosend Mailing List and map the Gravity Form Fields to the fields inside of your Moosend Mailing list. See the screenshot of the settings below: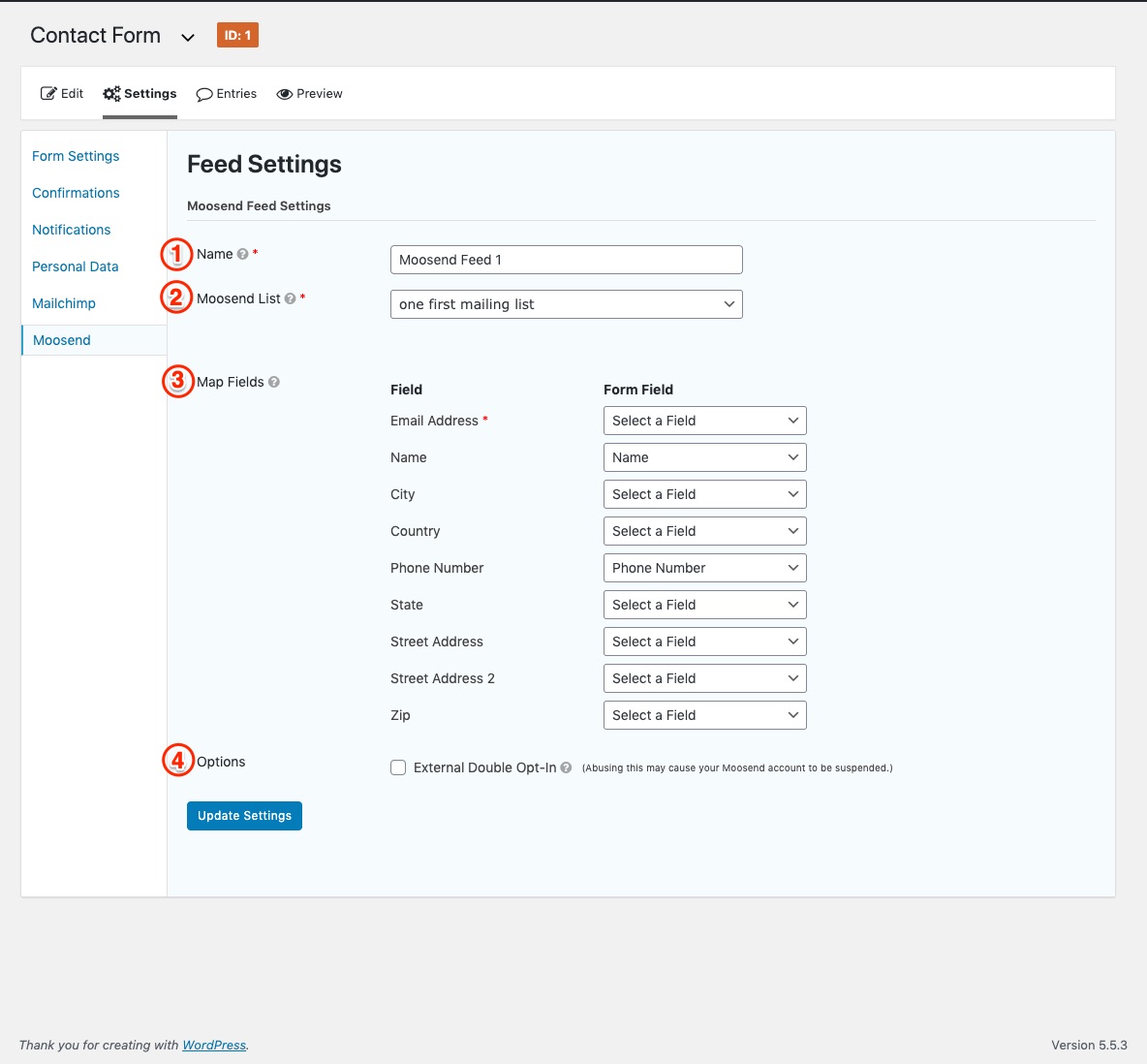
- A feed Name is required. It is only used to label your feed and will not be shown anywhere other than your feed listing.
- Moosend List: Chose the Moosend Mailing list from your Moosend account that you wish to send form submissions to.
- Map Fields: Map each of the Moosend Mailing list fields to the desired form field that will contain that information. In Moosend these are the different contact information fields that you want to collect from your users when signing up for the list. You can add new fields to the mailing list under the “Custom Fields” tab when viewing your Mailing list in Moosend. Be sure to map them in the feed settings after creating them in Moosend.
- External Double Opt-In – When checked, marks the added member as having given their subscription consent by other means aside from the Moosend Double-Optin Email.
Once you’ve set up a feed, new form entries should automatically be added to the Moosend List that you selected!